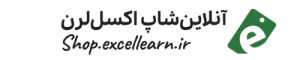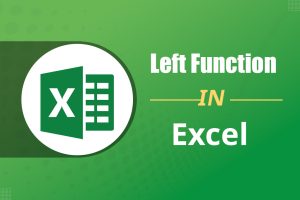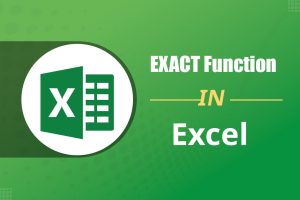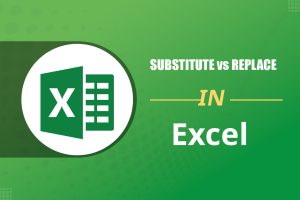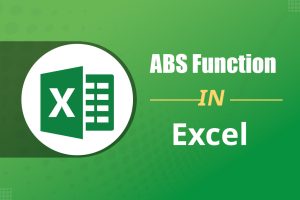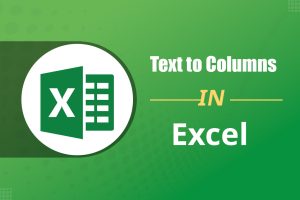اهمیت ایجاد فهرست خودکار در ورد
بدون تردید یکی از مهم ترین قسمت های هر سند متنی ائم از پایان نامه، کتاب، مجله و غیره فهرست مطالب آن می باشد. اگر ساخت فهرست مطالب به صورت دستی انجام شود؛ دردسرهای زیادی برای کاربر به وجود می آید. در فهرست دستی با تغییر عناوین مطالب و شماره صفحات باید فهرست را نیز به صورت دستی تغییر داد. بهترین راه حل برای ساختن فهرست، ایجاد فهرست خودکار در ورد است.
با استفاده از فهرست بندی خودکار در ورد با تغییر عناوین یا شماره صفحات، فهرست نیز به راحتی و تنها با چند کلیک به روز رسانی می شود. به علاوه می توان فهرست شکل ها، فهرست جداول، فهرست پیوست ها و سایر انواع فهرست ها را به راحتی ایجاد کرد.

یکی دیگر از مزایای ایجاد فهرست خودکار در ورد این است که با گرفتن کلید Ctrl و کلیک روی یکی از عناوین به عنوان مورد نظر منتقل می شویم. پس از خواندن آن عنوان با فشردن کلیدهای Alt و جهت نمای سمت راست، مجدداً به صفحه فهرست بازگردانده می شویم.
ایجاد فهرست مطالب با فهرست بندی خودکار در ورد
در این مقاله برای آموزش ایجاد فهرست خودکار در ورد از نرم افزار Microsoft Word 2016 در مجموعه Office استفاده شده است. برای انجام فهرست بندی خودکار در ورد ابتدا سند مورد نظر را ایجاد کنید. سپس عناوین سند را نوشته و از زبانه Home گروه Styles یکی از سبک ها را با توجه به اولویت عنوان به آن اختصاص دهید. به عنوان مثال اگر عنوان مورد نظر یکی از عناوین اصلی است سبک Heading 1 را برای آن انتخاب کنید. برای عناوین درجه 2 از سبک Heading 2 استفاده کنید و به همین ترتیب ادامه دهید. پس از این مرحله عناوین مورد نظر را که می خواهید در فهرست بیایند؛ انتخاب کرده و از زبانه References گزینه Table of Contents را انتخاب کنید. در منوی ظاهر شده با انتخاب گزینه Automatic Table 1 فهرست عناوین به طور خودکار ایجاد می شود.

همانطور که در شکل میبینید نتیجه فهرست بندی خودکار در ورد باید اصلاح شود. کلمه Contents باید به “فهرست مطالب” تغییر داده شده و با توجه به سلیقه کاربر راست چین شده یا در وسط صفحه قرار داده شود. برای این کار کافی است روی کلمه Contents کلیک کرده و تغییرات مورد نظر را اعمال نمایید. در ضمن عناوین باید در سمت راست و شماره صفحات در سمت چپ قرار داده شوند. برای انجام این تغییر ابتدا فهرست را Drag کنید تا همه محتوای آن انتخاب شود؛ سپس بر روی گزینه Right-to-Left Text Direction در گروه Paragraph از زبانه Home کلیک نمایید. مشکل بعدی این است که شماره صفحات فارسی شوند. در ادامه مطلب راه حل این مسئله بیان شده است.

فارسی کردن شماره صفحات در فهرست بندی خودکار ورد
پس از ایجاد فهرست خودکار در ورد برای فارسی شدن شماره صفحات باید چندین تنظیم در نرم افزار Word انجام شود. این تنظیمات عبارتند از:
- از منوی File گزینه Options را کلیک کرده و در سمت چپ منوی ظاهر شده گزینه Advanced را کلیک کنید. در کادر سمت راست پنجره با استفاده از نوار پیمایش گروه Show document content را پیدا کنید. در این قسمت مقابل Numeral گزینه context را انتخاب نمایید.

باید یکی از فونت های ویژه زبان فارسی مانند B Nazanin را به عنوان قلم پیش فرض در سبک Normal تعریف کنید. برای این کار کافی است روی این سبک کلیک راست کرده و گزینه Modify را انتخاب کنید. سپس در پنجره modify style در قسمت Formatting قلم فارسی دلخواه خود را انتخاب کنید.

پس از اعمال این اصلاحات فهرست مانند شکل زیر تغییر خواهد کرد.

ویرایش فهرست درج شده
در اغلب موارد پس از ایجاد فهرست در ورد لازم است آن را ویرایش کنید. به عنوان مثال می خواهید عناوین جدیدی را به آن اضافه کنید یا عنوانی را در آن تغییر داده و یا حذف کنید. ایجاد چنین تغییراتی بسیار ساده است. برای به روز رسانی فهرست مطالب مراحل زیر را انجام دهید:
- عناوین جدید را اضافه کرده و سبک مناسبی مانند Heading 1 را به آنها اختصاص دهید یا این که عناوین موجود را ویرایش کنید.
- روی فهرست موجود کلیک کرده و گزینه Update Table را انتخاب کنید. در پنجره ظاهر شده با انتخاب گزینه Update page numbers only فقط شماره صفحات و با انتخاب Update entire table کل جدول بروز رسانی می شود.
ایجاد فهرست خودکار در ورد به صورت سفارشی
می توان ایجاد فهرست خودکار در ورد را به صورت سفارشی انجام داد. برای این کار پس از درج عناوین مورد نظر کافی است پس از کلیک روی گزینه Table of Contents در زبانه References گزینه Custom Table Of Contents را انتخاب کنید. در پنجره ظاهر شده در زبانه Table Of Contents گزینه های زیر وجود دارند:
- Show page numbers: با برداشتن تیک این گزینه در فهرست ایجاد شده، شماره صفحات نشان داده نمی شود.
- Tab leader: با استفاده از این گزینه می توان نوع خط اتصال دهنده عناوین به شماره صفحات در فهرست را تعیین کرد.
Show levels: در این قسمت تعداد سطوح قابل نمایش در فهرست تعیین می شود.
حذف فهرست ایجاد شده
برای حذف فهرست ایجاد شده در ورد مراحل زیر را دنبال کنید:
- انتخاب فهرست مورد نظر
- کلیک روی گزینه Table of contents در زبانه References
- کلیک گزینه Remove Table of Contents